Make the change shown in the image above, to Mirror complete Trackpad orientation for 'upside-down' usage. The best part is, this reversal keeps on working even if you quit the BTT app. This is not a green screened video. I was held upside down for multiple takes while filming this. I ended up with cuts and gashes all over my head from being. This Upside Down Keyboard enables you to easily type Upside down online without installing Upside down keyboard. You can use your computer keyboard or mouse to type Upside down letters with this online keyboard. Pressing Esc on the Upside down keyboard layout will toggle the mouse input between virtual QWERTY keyboard and virtual Upside down.
Sometimes you may want to rotate your Mac screen in your workflow. Don't worry, this post will show you how to rotate screen on Mac quickly and easily.
Kindly note that there's no keyboard shortcuts in Mac to flip screen for now, so you'll need to go to your system setting to do that.
Way 1
1) On your Mac desktop, click SystemPreference from the Apple menu.
2) Click Displays.
3) From the Display tab, you can select the orientation from the Rotation drop-down menu.
You can four options:
- Standard: It's the default display settings of Mac displays. You have the standard display when your Mac came.
- 90°: It rotates your Mac screen side into a vertical layout.
- 180°: Your Mac screen (standard display) rotates upside down when choosing this rotation.
- 270°: It flips your display screen and rotates it into a vertical layout.
If you don't see the Rotation settings on your screen, it's likely that your device doesn't support rotating the screen.
4) Select the rotation that you want your Mac screen to be, and confirm your choice by clicking Confirm on the Confirm new display settings dialog.
If you don't want this display rotation, you can click Revert, or do nothing and wait for 15seconds to go back to your original display screen.
Then you should have successfully rotate your screen on Mac.
Way 2
If the method above doesn't work for you, don't worry. You can try this tip that has worked for many Mac users:
1) Close System Preference and go back to your Mac homepage.
2) Press and hold down the Option keyand Command key on your keyboard, and click SystemPreference then click Displays without letting go.
3) Then you should have the Rotation option and select the orientation that you want.
Upside Down Macchiato Vs Latte
- Standard: It's the default display settings of Mac displays. You have the standard display when your Mac came.
- 90°: It rotates your Mac screen side into a vertical layout.
- 180°: Your Mac screen (standard display) rotates upside down when choosing this rotation.
- 270°: It flips your display screen and rotates it into a vertical layout.
4) Select the rotation that you want your Mac screen to be, and confirm your choice by clicking Confirm on the Confirm new display settings dialog.
If you don't want this display rotation, you can click Revert, or do nothing and wait for 15 seconds to go back to your original display screen.
Mac users interested in Nike connect mac 10.5.8 generally download: Nike+ Connect 6.6 Free Nike+ Connect allows allows your Nike+ device and nikeplus.com to communicate to each other through your computer. Jan 19, 2016 Nike+ Connect on 32-bit and 64-bit PCs. This download is licensed as freeware for the Windows (32-bit and 64-bit) operating system on a laptop or desktop PC from drivers without restrictions. Nike Connect 6.6.34.131 is available to all software users as a free download for Windows 10 PCs but also without a hitch on Windows 7 and Windows 8. Software for mac computers.
Then you should be able to rotate your Mac screen. Hope this post comes in handy and help you through.
/Mac Tips /How to Do Upside-Down Question Mark on Mac [Solved]
Don't worry. Learning the written part of the Spanish language is not all that hard on a Mac. Even if you can't easily see an upside-down question mark Mac, you can learn how to type in easily.
This article will show you two easy ways of how to do it. Make sure to read until the end so that you won't have to face any issues when typing in the special characters in the Spanish language.
Article GuidePart 1. The Purpose of the Upside-Down Question MarkPart 2. How to Make Upside-Down Question Mark on MacPart 3. Bonus: Keep Your Mac in Good Condition to Switch to Another Keyboard EffortlesslyPart 4. Conclusion
Part 1. The Purpose of the Upside-Down Question Mark
If you've never taken up Spanish, then you're probably what the upside-down question mark is for. In the Spanish language, you can write an upside-down question mark at the start of the sentence. This is in addition to a question mark at the end of the sentence.
An inverted question mark is used to begin an interrogative sentence in written Spanish. It can also be found in languages that have cultural ties with Spanish such as in older standards of the Galician language. Unfortunately, you won't be able to find an inverted question mark on the keyboard of your Mac, at least, not right away.
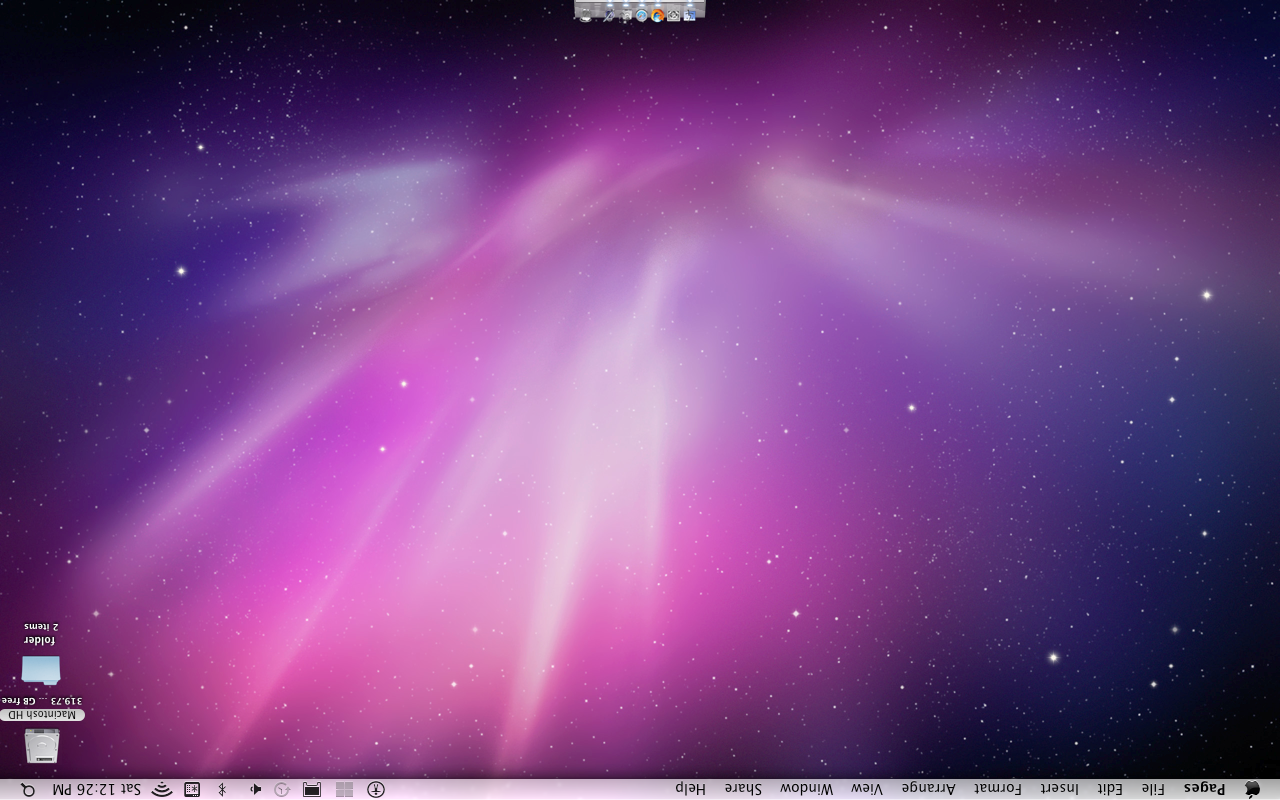
So, if you're learning how to talk and write in Spanish, you might have a hard time on your regular Mac keyboard. Well, don't worry. The next part of this article will show you how you can find and type in an inverted question mark on Mac.
Part 2. How to Make Upside-Down Question Mark on Mac
There are various ways on how to make an upside-down question mark on Mac. Continue reading to learn more about them.
Method #1. Switch to Spanish Keyboard
If you're learning Spanish, you're going to need to type in Spanish accents. One of the ways to do it is by switching your keyboard over to a Spanish keyboard. Take a look at the steps below to see how you can do this.
Step 1. Switch Toggle
First thing's first. You would need to switch to a toggle on the top-right hand of the screen. For you to be able to switch to a toggle, you would need to install it first.
Step 2. Go to the Apple Menu
Go to the Apple menu on the top, right-hand corner of your Mac. Select System Preferences from the drop-down list.
Step 3. Add Spanish - ISO
Once you're inside the System Preferences window, look for Language & Region. Click on it and then look for Keyboard Preferences to add the second keyboard. Check the box beside Show input menu in the menu bar to get the little flag on the top, right-hand side of the screen. Hence, you will be able to switch toggle.
To add the Spanish keyboard, click on the + sign. Look for Spanish from the list of languages. You will see two options for Spanish, choose Spanish - ISO. Then click on the Add tab on the right-bottom part of the page.
Step 4. Type in an Inverted Question Mark
Question marks are right next to the zero (beside the – and the + keys). You can just go back and forth with those.
Method #2. Press on a Combination of Keys
If you don't want to switch from one toggle or keyboard to another, then you can resort to just pressing down on the combination of keys on your keyboard. For this particular method, you need to make sure that your keyboard is set to the English language.
The steps below will show you how the combination to get the upside-down question mark on Mac.
- To type in an upside-down question mark on Mac, open a program first. You can open up a Word program or a Text Edit program if you like.
- Go to your keyboard, and find the Option, Shift, and Question Mark keys. You will be seeing a regular question mark on your keyboard.
- Now, press down the following keys; Option, Shift, and regular question mark all at the same time to get the upside-down question mark. You're all set.
Part 3. Bonus: Keep Your Mac in Good Condition to Switch to Another Keyboard Effortlessly
As you can see, there are two easy ways for you to be able to type in an upside-down question mark on Mac. What could possibly go wrong, right? Well, here's the thing. There are times when you type in a combination of keys, something else comes out. Expect that.
Another thing is that since you're installing another keyboard, you would need to keep you Mac running in mint condition. So, it all boils down to how you maintain your Mac to avoid issues when typing in an upside-down question mark on Mac. A program that can help you avoid such issues is the iMyMac PowerMyMac.
This particular program cleans up your Mac instantly. It searches your Mac for files, apps, and extensions that you no longer need. You just have to review the files, apps, and extensions the PowerMyMac scans for you so that you know which ones to cleanout.

So, if you're learning how to talk and write in Spanish, you might have a hard time on your regular Mac keyboard. Well, don't worry. The next part of this article will show you how you can find and type in an inverted question mark on Mac.
Part 2. How to Make Upside-Down Question Mark on Mac
There are various ways on how to make an upside-down question mark on Mac. Continue reading to learn more about them.
Method #1. Switch to Spanish Keyboard
If you're learning Spanish, you're going to need to type in Spanish accents. One of the ways to do it is by switching your keyboard over to a Spanish keyboard. Take a look at the steps below to see how you can do this.
Step 1. Switch Toggle
First thing's first. You would need to switch to a toggle on the top-right hand of the screen. For you to be able to switch to a toggle, you would need to install it first.
Step 2. Go to the Apple Menu
Go to the Apple menu on the top, right-hand corner of your Mac. Select System Preferences from the drop-down list.
Step 3. Add Spanish - ISO
Once you're inside the System Preferences window, look for Language & Region. Click on it and then look for Keyboard Preferences to add the second keyboard. Check the box beside Show input menu in the menu bar to get the little flag on the top, right-hand side of the screen. Hence, you will be able to switch toggle.
To add the Spanish keyboard, click on the + sign. Look for Spanish from the list of languages. You will see two options for Spanish, choose Spanish - ISO. Then click on the Add tab on the right-bottom part of the page.
Step 4. Type in an Inverted Question Mark
Question marks are right next to the zero (beside the – and the + keys). You can just go back and forth with those.
Method #2. Press on a Combination of Keys
If you don't want to switch from one toggle or keyboard to another, then you can resort to just pressing down on the combination of keys on your keyboard. For this particular method, you need to make sure that your keyboard is set to the English language.
The steps below will show you how the combination to get the upside-down question mark on Mac.
- To type in an upside-down question mark on Mac, open a program first. You can open up a Word program or a Text Edit program if you like.
- Go to your keyboard, and find the Option, Shift, and Question Mark keys. You will be seeing a regular question mark on your keyboard.
- Now, press down the following keys; Option, Shift, and regular question mark all at the same time to get the upside-down question mark. You're all set.
Part 3. Bonus: Keep Your Mac in Good Condition to Switch to Another Keyboard Effortlessly
As you can see, there are two easy ways for you to be able to type in an upside-down question mark on Mac. What could possibly go wrong, right? Well, here's the thing. There are times when you type in a combination of keys, something else comes out. Expect that.
Another thing is that since you're installing another keyboard, you would need to keep you Mac running in mint condition. So, it all boils down to how you maintain your Mac to avoid issues when typing in an upside-down question mark on Mac. A program that can help you avoid such issues is the iMyMac PowerMyMac.
This particular program cleans up your Mac instantly. It searches your Mac for files, apps, and extensions that you no longer need. You just have to review the files, apps, and extensions the PowerMyMac scans for you so that you know which ones to cleanout.
You don't need any kind of technical skills to use this particular program since it's pretty easy to navigate it. You can check out how easy it is to use it here.
Part 4. Conclusion
As you can see, it's not hard to type in an upside-down question mark on your Mac. Truth be told, it's pretty easy to type in the various characters of the Spanish language on your Mac. You just have to know the right combination of keys.
Now, that you know how to do the various ways of typing in an upside-down question mark on your Mac, you can go right ahead and learn the Spanish language. Just make sure to keep your Mac running in good condition with the iMyMac PowerMyMac.
Have you tried learning the Spanish language? Do you know how to type in the special characters on your Mac? Feel free to share your thoughts with us. We would love to hear them.
ExcellentThanks for your rating.
Rating: 4.5 / 5 (based on 109 ratings)
People Also Read:
PowerMyMac
A powerful all-in-one App for Mac
Free DownloadUpside Down Mac
Clean up and speed up your Mac with ease
